Урок 1. Управление ярлыками в панели управления NexShops
Готовы? Поехали! Всем привет, дорогие друзья! Мы начинаем серию уроков по изучению панели управления NexShops. Но прежде чем мы начнём изучать какие-либо функции и особенности, давайте сначала посмотрим как устроена эта панель и как в неё попасть.
Знакомство с панелью управления
При входе в админку, вы попадаете на главную страницу, где представлена статистика, сумма продаж и другая информация. Мы должны посмотреть в меню и найти кнопочку "NexShops". Нажимаем на неё и попадаем на страницу настроек.
Что мы видим на этой странице? Сверху полоса на которой находится информация о текущей версии вашего шаблона, кнопочка "показать \ спрятать боковое меню", кнопочка "переключение языка", а так же данные под которыми мы вошли в аккаунт.
Продолжаем знакомство. Слева у нас боковое меню, в котором собранны все настройки, доступные в текущей версии админ панели NexShops. Так же эти настройки продублированы на главном экране по центру, для более удобного и быстрого доступа к ним.
Можно пользоваться обеими менюшками, но для начала рекомендую левую (боковую) панель, быстрее запомните где и что находится.
Собственно, со структурой панели управления мы познакомились, и теперь можно приступать к изучению функций. Будем проходить по настройкам в том порядке, в котором они представлены в боковой панели.
В этом уроке, я хочу осветить тему "Управление ярлыками".
Управление ярлыками
Что такие ярлыки? Давайте посмотрим на какую-нибудь карточку товара и увидим так называемый ярлык (распродажа, новинка, хит, товар дня и тд.). Вариантов названия может быть масса. Кстати создавать ярлыки вы можете самостоятельно (в панели правления Vamshop).
Предположим, что мы хотим массово (ко множеству товаров) добавить какой-либо ярлык. Перейдём к пункту "Добавление ярлыков" и выберем ярлык, который мы хотим добавить. К примеру, пусть это будет "Новинка". Добавим этот ярлык к последним добавленным товарам (количество товаром можно изменить). Далее выбираем категорию, к которой мы хотим присвоить ярлык. Мы можем выбрать как все категории разом, так и несколько каких-либо отдельных. Далее нажимаем кнопочку добавить, обновляем страницу и наблюдаем за результатом.
Точно таким же образом мы можем добавить ярлык, уже не к последним добавленным товарам, а к самым продаваемым товарам.
Последнее что мы можем сделать с ярлыками — это удалить их, так же массово. Перейдём к пункту "Удаление ярлыков". В поле "убрать ярлыки" выбираем те, которые хотим убрать, далее в поле "с товаров в категориях" выбираем нужные категории. Нажимаем кнопочку удалить.
Вот такой простой и незамысловатый урок у нас получился. Думаю у вас всё получится, тренируйтесь и до встречи в новых уроках :)















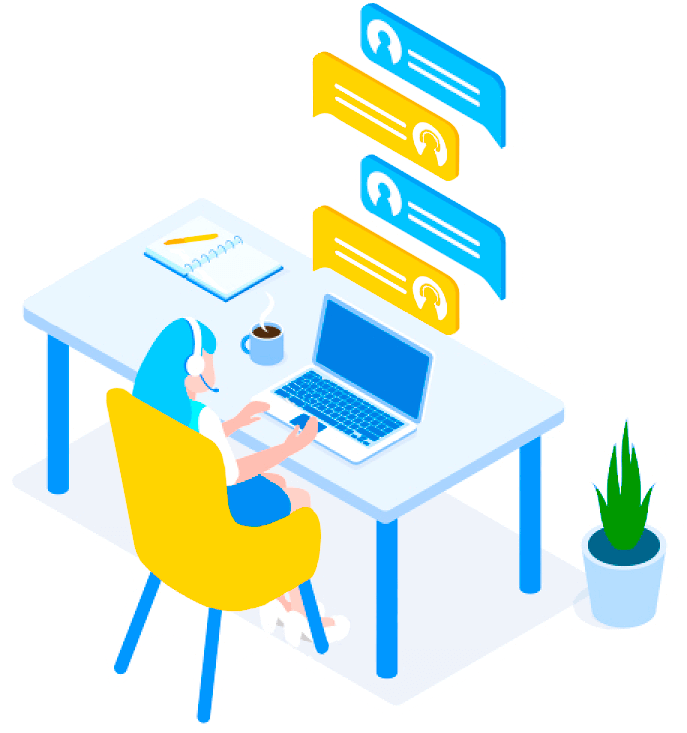
Комментарии
На этой странице ещё нет комментариев